
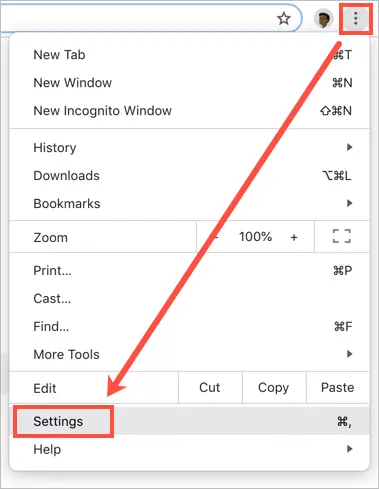
Navigate back to the Console using any of the following workflows: DevTools opens the Sources panel after you click log.js:2. The message was logged when the page's JavaScript called console.log('Hello, Console!').įigure 7.
View msg files in chrome code#
The Sources panel opens and highlights the line of code that caused the message to get logged to the Console. Next to the Hello, Console! message in the Console click log.js:2. Hello, Console! gets logged to the Console.įigure 6. The goal of this section is to introduce you to the different message types that you're likely to see in the Console, and explain how you can log each message type yourself from your own JavaScript.Ĭlick the Log Info button in the demo.
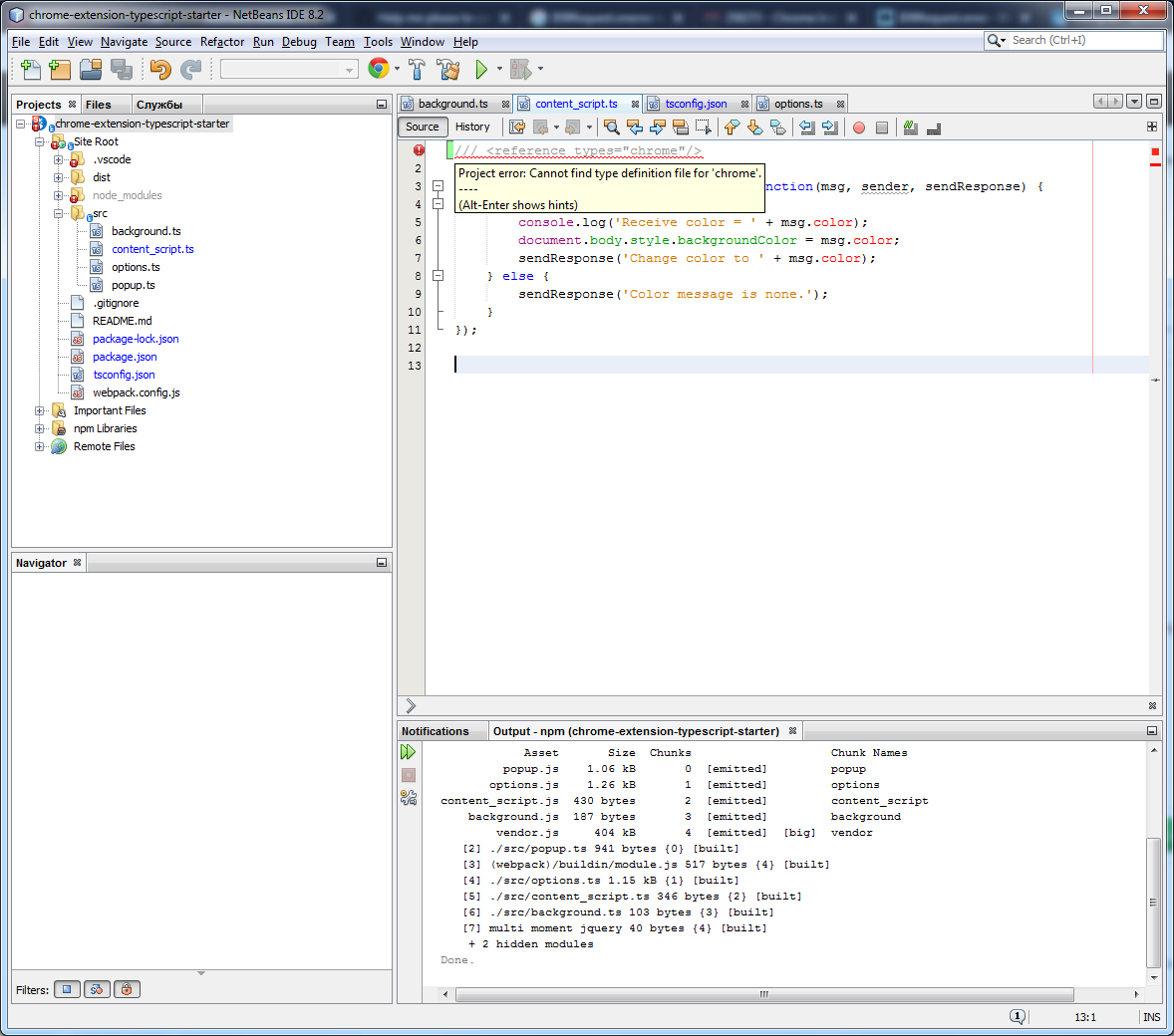
Most messages that you see in the Console come from the web developers who wrote the page's JavaScript. DevTools docked to the bottom of the demo.įigure 5. Optional: Dock DevTools to the bottom of the window or undock it into a separate window.įigure 4. By default DevTools opens to the right of the demo.įigure 3. This tutorial on the left, and the demo on the right.įocus the demo and then press Control+ Shift+ J or Command+ Option+ J (Mac) to open DevTools. Optional: Move the demo to a separate window.įigure 2. When you physically follow along, you're more likely to remember the workflows later.
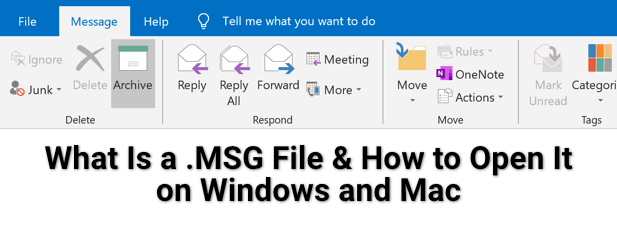
This tutorial is designed so that you can open up the demo and try all the workflows yourself.
View msg files in chrome how to#
It assumes that you understand the fundamentals of web development, such as how to use JavaScript to add interactivity to a page. This tutorial is intended to be completed in order. This interactive tutorial shows you how to log and filter messages in the Chrome DevTools Console.


 0 kommentar(er)
0 kommentar(er)
